win10 chrome无法访问网络错误(win10无法访问d盘 参数错误)
硬件: Windows系统 版本: 367.0.3034.367 大小: 23.23MB 语言: 简体中文 评分: 发布: 2024-09-23 更新: 2024-11-04 厂商: 谷歌信息技术
硬件:Windows系统 版本:367.0.3034.367 大小:23.23MB 厂商: 谷歌信息技术 发布:2024-09-23 更新:2024-11-04
硬件:Windows系统 版本:367.0.3034.367 大小:23.23MB 厂商:谷歌信息技术 发布:2024-09-23 更新:2024-11-04
跳转至官网
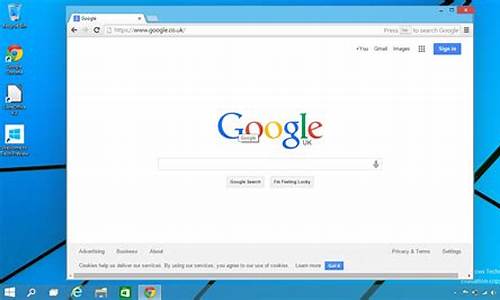
在Windows 10操作系统中,Chrome浏览器无法访问网络的问题是比较常见的。这个问题可能会导致网页加载缓慢、搜索结果不完整等问题,给用户的使用带来不便。下面我们来介绍一下解决这个问题的方法。
1. 检查网络连接
我们需要检查一下网络连接是否正常。可以尝试打开其他网站或者使用其他应用程序测试网络连接是否正常。如果其他应用程序也无法连接到互联网,那么可能是网络出现了故障,需要联系网络服务提供商进行修复。
如果其他应用程序可以正常连接到互联网,那么问题可能出在Chrome浏览器上。这时,我们可以尝试以下方法:
1. 清除浏览器缓存
有时候,浏览器缓存中的某些文件可能会导致网络连接问题。可以尝试清除浏览器缓存来解决这个问题。在Chrome浏览器中,可以通过以下步骤清除缓存:
点击右上角的三个点图标,选择“更多工具”>“清除浏览数据”。
在弹出的窗口中,选择“高级”选项卡。
勾选“缓存图像和文件”、“Cookie和其他站点数据”以及“Cookie和网站数据”,然后点击“清除数据”按钮。
需要注意的是,清除缓存会删除所有的浏览器缓存文件,包括书签、历史记录等。在清除缓存之前最好备份一下重要的数据。
1. 重置Chrome浏览器设置
如果清除缓存无效,可以尝试重置Chrome浏览器设置来解决问题。在Chrome浏览器中,可以通过以下步骤重置设置:
点击右上角的三个点图标,选择“设置”。
在设置页面中,滚动到底部,找到“高级”选项卡。
点击“还原设置为原始默认值”按钮。
在弹出的窗口中,点击“还原设置”按钮。注意,这将会删除所有自定义设置和扩展程序。
需要注意的是,重置Chrome浏览器设置会删除所有的自定义设置和扩展程序,所以建议先备份一下重要的数据。
1. 禁用防火墙或杀毒软件
有时候,防火墙或杀毒软件可能会阻止Chrome浏览器访问网络。可以尝试禁用防火墙或杀毒软件来解决这个问题。在Windows 10操作系统中,可以通过以下步骤禁用防火墙或杀毒软件:
点击开始菜单,选择“控制面板”。
在控制面板中,选择“系统和安全”>“Windows Defender防火墙”或“Windows Defender杀毒软件”。
点击“关闭Windows Defender防火墙”或“关闭Windows Defender杀毒软件”按钮。
需要注意的是,禁用防火墙或杀毒软件可能会降低系统的安全性,因此建议在使用完后重新启用它们。
以上是解决Chrome无法访问网络错误的方法。如果这些方法都无效,建议联系Chrome官方客服或者寻求专业的技术支持。






